こんにちは。
デジタル楽譜にチャレンジしてみようと思った方
何をどう使っていいか、初めは分からないかもしれません。
初めての分からないものをいきなり使うのって怖いですよね。

私はとんでもない失敗(課金とか)をしたらどうしようって思っちゃう
そこで、私がデジタル楽譜を使うにあたって
整えた環境と、楽譜の用意の仕方を画像付きで解説します!
そもそも自分がデジタル楽譜向きかどうか分からないという方は
下記記事を参考にしてくださいね。
ではいってみましょう!!
☆この記事に書いていること☆
- 楽譜を表示させるのに使っている機器
- 使用しているアプリ
- アプリ内の機能で楽譜を入手する方法
デジタル楽譜に使っている機材
実際にデジタルにしてみたいな、と思った方
私の使用機材をご紹介します。
使ったことないものは紹介しませんが
こういうものがいいなと思う条件を出しますので
ご自身に合った機材を選んでいただけたらと思います。
iPad本体
iPad Pro 12.9inch 第2世代 Wi-Fiモデル 64GB
です。
趣味で年に1~2回の演奏会で1回で3曲前後の演奏
そのほか遊び曲をたまに、くらいでは困っていません。
12.9inchはほぼA4サイズと変わらない大きさ(並べたら少し小さいくらい)なので
小さくなるのが嫌な方は12.9inchがお勧めです。

見開きにしたらどうしても小さくなるので・・・
大きいiPadはいや、という方でも
11inch以上はあった方がいいと思います。
また、iPad Pro 12.9inchでは
第3世代以降になると、ウィンクで譜めくりすることができるらしいので
これからiPad購入される方はfaceID使える機種を選んだらいいと思います。
容量は、いろんなアプリを入れていますが
空き容量後21GBあります。
半分以上は使っているので
いろんな用途でiPad使ってる方は128GB以上あると安心ですね。
私が今買い換えるならこれにする!という商品ページ貼っておきますね。
Apple Pencil
お使いになる機種に合ったApple Pencilにしたので
私は第一世代の Apple Pencilです。
絵を描かかなったり安く済ませたい方は
Appleではない相互性のあるタッチペンがあるといいです。
ペンは書き込みに必要です。
絶対に書き込みしない!と自信のある方以外は用意しましょう。
譜めくりペダル
譜めくりを楽にしたい方には譜めくりペダルを使用するのがおすすめです。
エレクトーンの方は両足使うのと、私はエレクトーン未経験なので
楽譜をどうしてるのかさっぱりわからず、使えるのか不明です・・すいません。
ピアノやその他の足が片方でも空けられる方にはおすすめです。
私はHANDS-FREE PAGE TURNEというものを使用しています。
私はブラックですが、いろんな色あります。
たまにメルカリなどの売り出してくださる方もいらっしゃるので
検索してみるといいかも知れません。

私はメルカリでお安くお譲りいただいたのを使ってます!
「譜めくりペダル」とか「ページターナー」で検索すると出てきます。
メルカリ使ったことない方は私の招待コード【SEPFYU】入れると500円クーポンもらえます。
その他ショッピングサイトは下記です。
デジタル楽譜に使っているアプリ
機材が揃ったらいよいよ実際に使っていく準備です!
まずはアプリを入れましょう。
ここから先はiPadの方向けにお話ししていきますので
ご注意ください。
デジタル楽譜アプリ
無料のものも有料のものもありますが
私は無料で使えるならとことん無料にしていきます。
そこでおすすめなのはPiascore– スマートデジタル楽譜リーダーというアプリ。
ピアスコアと呼んでいます。
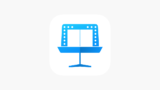
基本無料で使えます。
機能面でも無料で使えるものも多く
細かいカスタマイズをしたい方は有料で追加することもできます。
私は基本的に無料でやりたいことはできています。
アプリが用意できたら早速使っていきましょう!
楽譜の準備
新しく楽譜を追加するのはまずはここからですね。
ピアスコアでは、無料や有料でダウンロードしたり
手持ちの楽譜をピアスコアに取り込んだりできます。
それぞれ説明します。
手持ちの楽譜や、著作権のある楽譜が写ってる部分は見えないように塗り潰していますのでご了承ください。
無料のクラシック楽譜を使う
まずは無料楽譜から。
Pascoreでは著作権フリーになった楽譜は無料でダウンロードできます。
古い楽譜だったり、昔の曲は一旦こちらで探してみるといいです。
楽譜自体が古い場合があり、見にくいこともあります。
では実際にダウンロードの手順を紹介します!
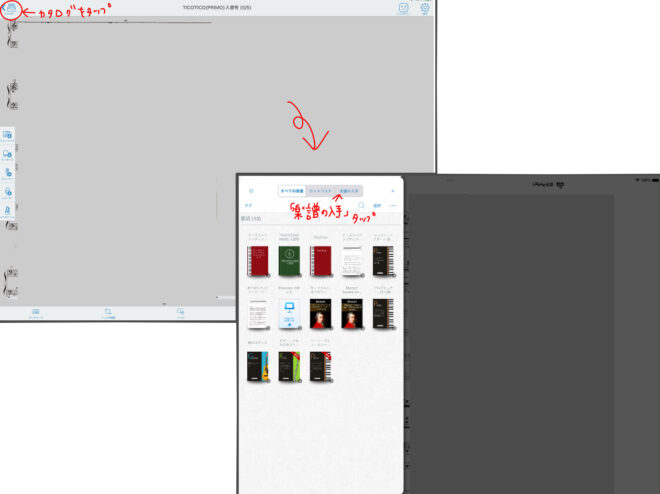
①左上の『カタログ』から
(なかったら画面のどこかをタップしてください)
『楽譜の入手』を選びます。
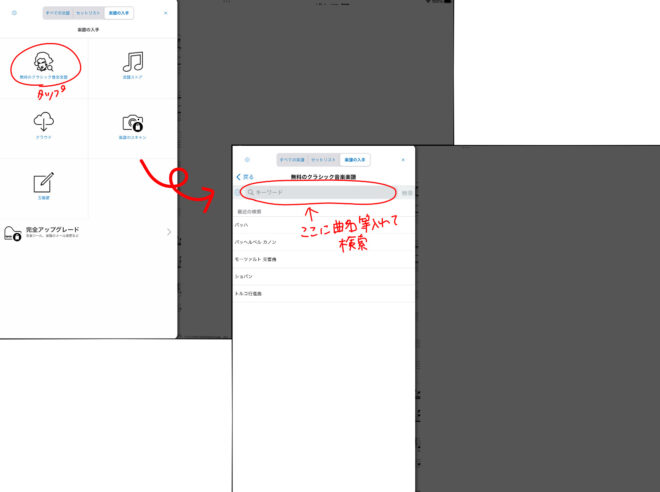
②『無料のクラシック音楽楽譜』を選びます。
探したい楽譜の作曲家や曲名(楽曲番号等)を入れます。

これでヒットさせるにはコツがいるんです・・・
目的の曲が出てくるまで
いろんな表記で検索し直してください。
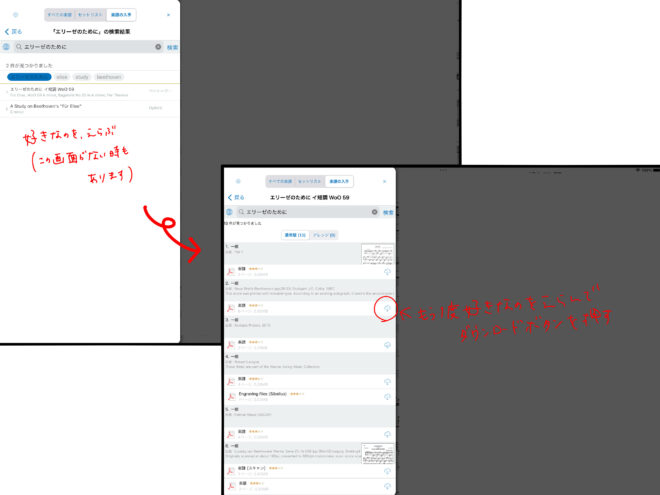
③いくつか選択肢が現れるので
どれかダウンロードします。
ダウンロードしますか?と出るので
『はい』を押します。
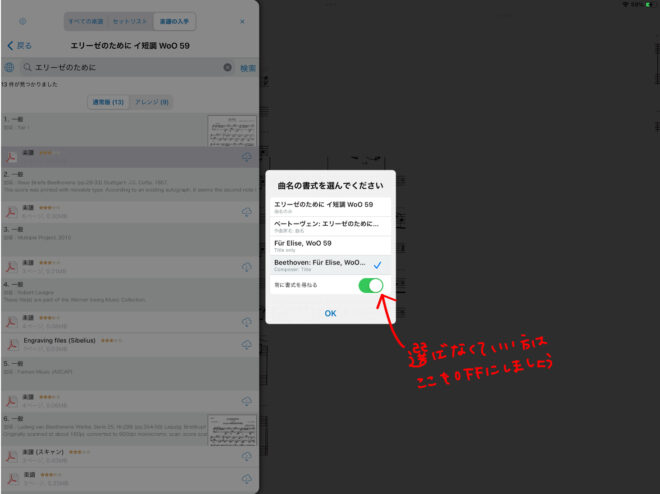
④曲名の表記方法を選びます。
自分が分かりやすいものにしてください。
(後で楽譜を探しやすくするために)

⑤ダウンロードが完了しました!開きますか?
と出るので開くと完了です!

練習頑張ろう〜!
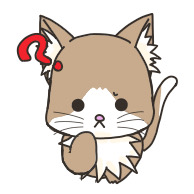
もしイメージと違ったり違う曲だったら?

中の楽譜ダウンロード前に見えないもんね・・・
その時は削除して目的の楽譜に出会えるまで
検索とダウンロードを繰り返しましょう!
使わない楽譜は削除できます。
楽譜を削除する方法
もう使わない楽譜や、間違えてダウンロードした不要な楽譜は削除できます。
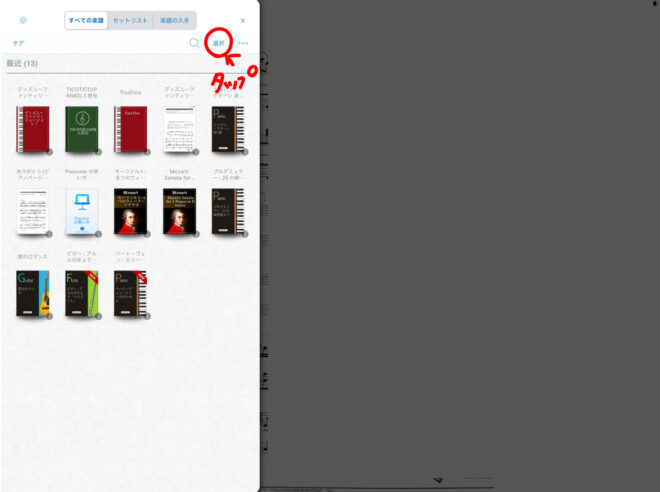
①『カタログ』から
『すべての楽譜』→『選択』を選びます。
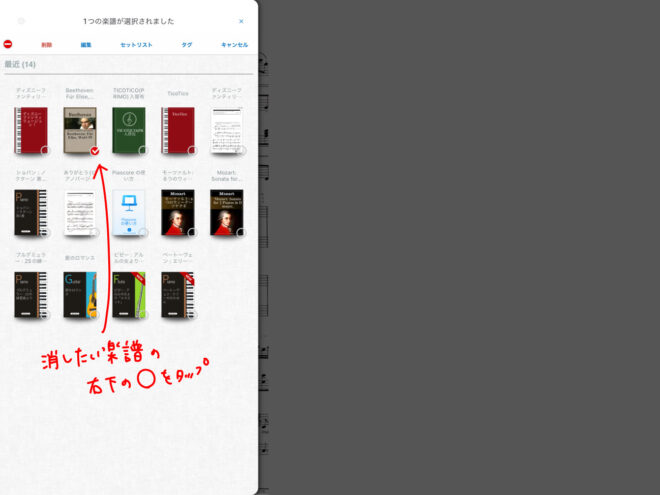
②削除したい楽譜を選びます。
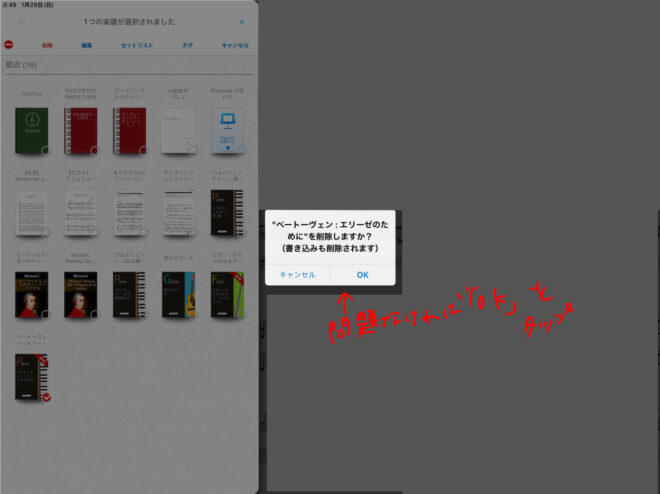
③『削除』選びます。
削除しますか?と確認が出るので
『OK』を押したら削除完了です。
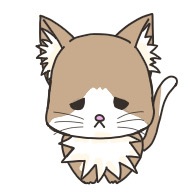
ごめんねぇ〜
アプリ内のものを使う(有料)
実はアプリの有料のもの購入したことがなかったので
これを機にチャレンジしてみました!!
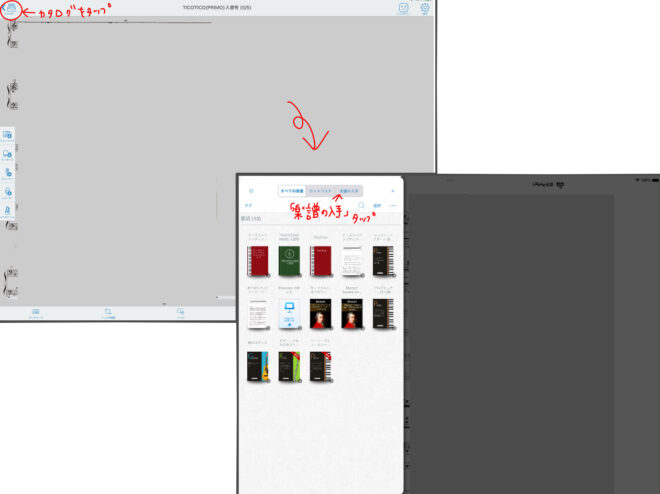
①無料のと同じく『カタログ』から
『楽譜の入手』を選びます。
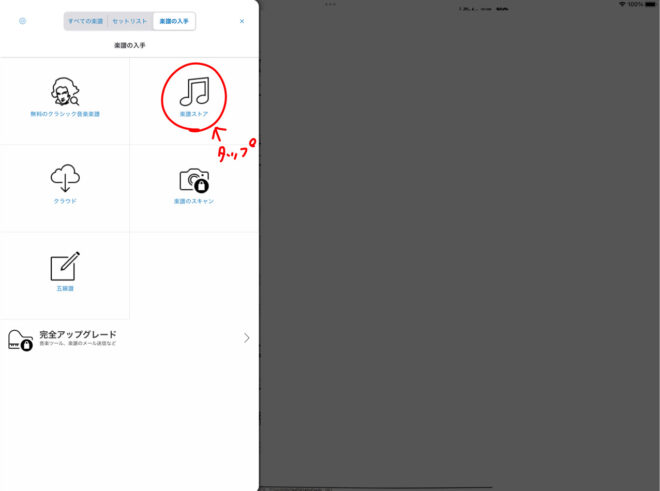
②楽譜ストアを選びます。
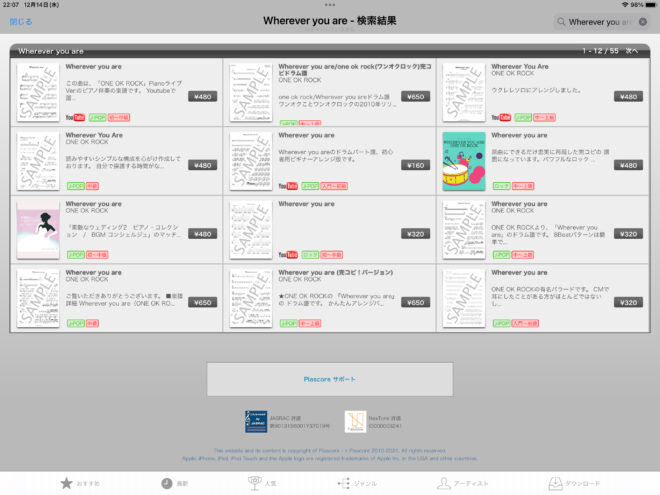
③『楽譜ストア』を選ぶと
画像のようなページに行きます。
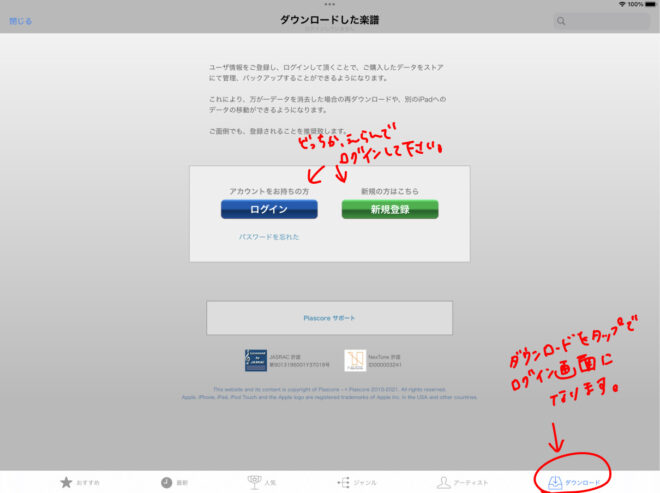
ここで!検索する前に
ログイン(会員登録もします)を先に
行いましょう!
登録自体は画面通り進めば迷わないです。
後からログインしたら楽譜選び直しになったので、要注意です!
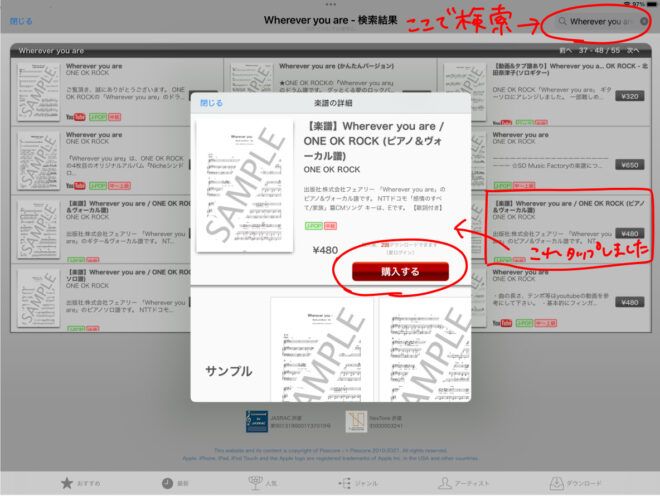
④楽譜を選んだら、
『購入する』を押します。

これ実はずっと欲しかった楽譜なんです☆
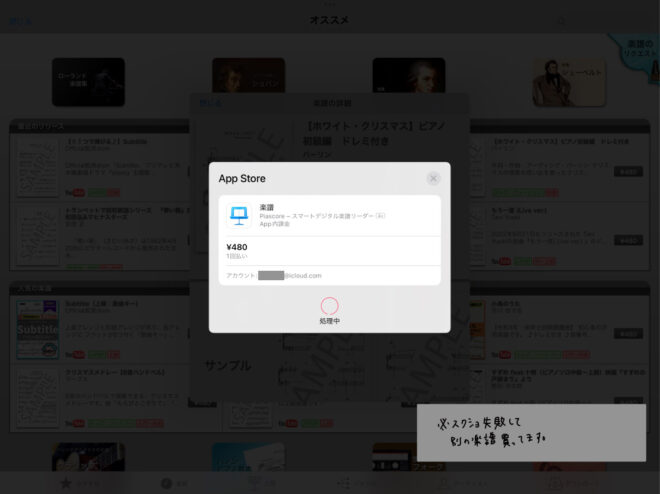
⑤そうするとApp内課金で処理されます。

設定してある方法で購入処理されます!
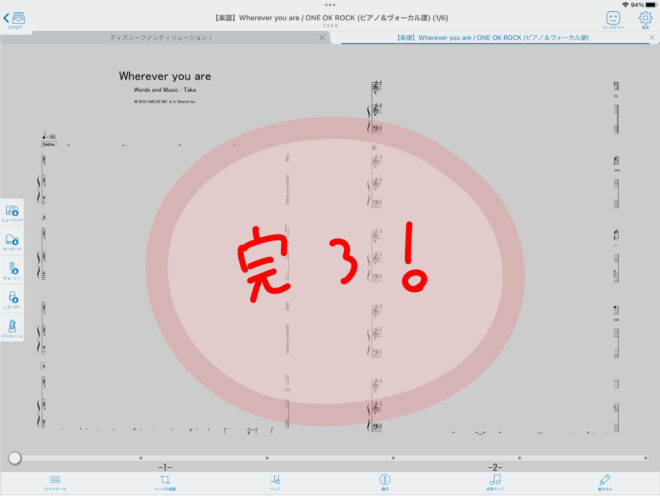
⑤無事に購入できました!
楽譜自体は隠していますが
きちんと表示されています。

練習楽しみ♪
今回この方法でダウンロードしたものは
アプリから印刷はできませんでした。
紙でも使いたい方は、スクショして印刷するなどしてください。
著作権あるので、個人使用のために留めてくださいね。
(他者への共有、販売、譲る行為は禁止です)
アナログ楽譜をアプリに取り込む
1度に2枚までであれば、アプリ内の機能で
紙の楽譜をアプリに取り込むことができます。
3枚以上になる場合はEvernote Scannableというアプリを使いますが
この使い方は別の記事で紹介します。
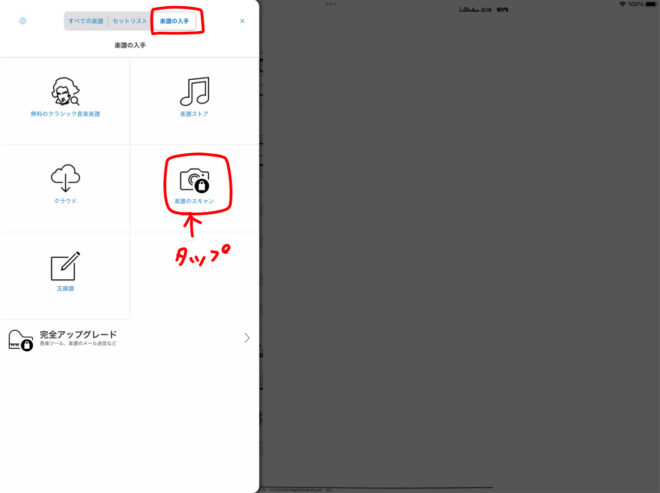
①「カタログ」から「楽譜の入手」、「楽譜のスキャン」を選びます。
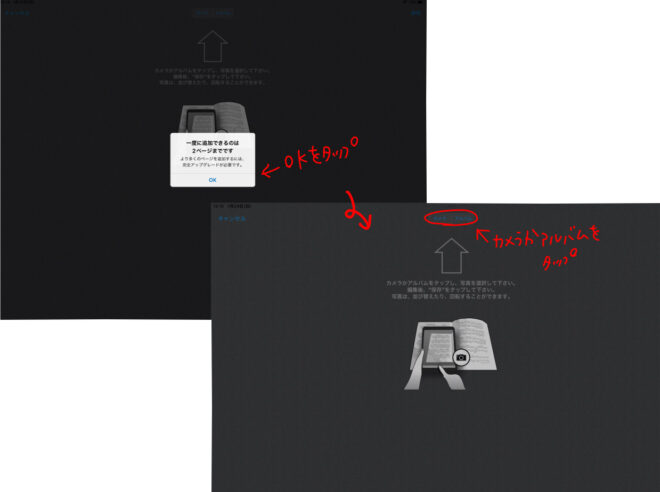
②2枚までですみたいなメッセージが出るので、
OKをタップ。
写真撮ってある方は「アルバム」、これから撮る方は「カメラ」を選びます。

初回はアクセスの許可を求められると思います。
今回はカメラを選びます。
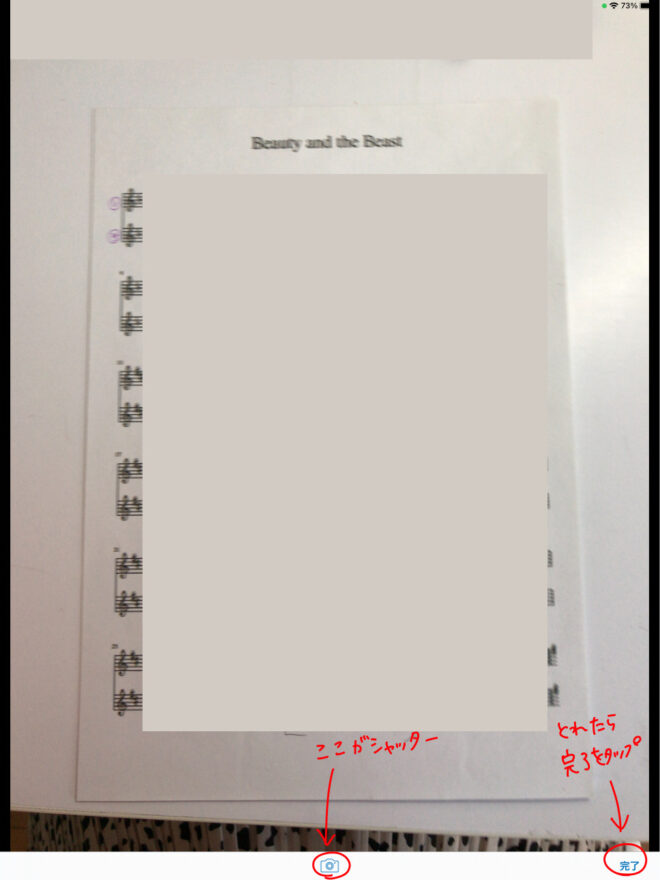
③カメラが起動します。
シャッターは、真ん中下のカメラマークです。
2枚ある場合は、続けて撮ります。
撮れたら完了をタップ。
カメラロールみたいな画面になるので、
ページ順に使いたい楽譜の画像を選んでください!
そのあとは次の手順と同じになります。
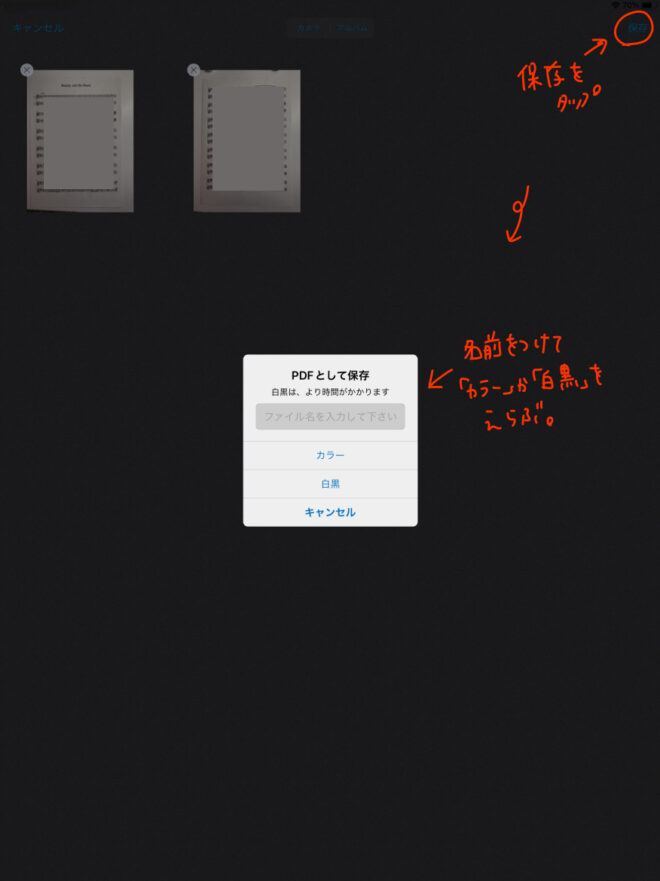
④順番を確認してOKだったら右上の「保存」をタップ。
順番は長押しの後スライドすれば変えられます。

iPhoneのホーム画面でアイコン移動するときみたいな感じです!
「PDFとして保存」の窓が出てきたら
好きな名前をつけて、カラーか白黒を選びます。
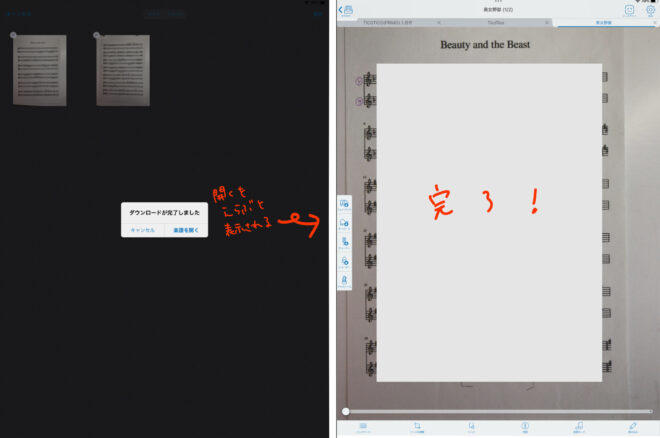
⑤ダウンロードが完了しました。と出れば
スキャン完了です!
楽譜を開くを選ぶと表示されます。
このやり方をすると、画像編集ができないので
アプリ内で撮った画像そのまま楽譜になります。
アプリ内のカメラを使ってスキャンするのではなく
あらかじめ楽譜の画像を撮っておいて
アルバムから読み込ませる方が使いやすい楽譜を用意できそうです。

余白は楽譜開いた際に左下に出てる「ページの調整」で調整できますが二度手間ですよね
実際、アナログ楽譜のスキャンは
アプリ内の機能ではなく、Evernote Scannableを使う方がおすすめです。
長くなるので別記事にしますので、
2枚以上の楽譜を使うことが多い方は、
ぜひ記事の公開を楽しみにしていてください!
Scannableは操作簡単なので、説明なくても使えるかもです!

記事の公開待てない!て方は開いてみてくださいね!
まとめ
今回はデジタル楽譜を使うための環境紹介と
Piascoreのアプリ内でできる楽譜の用意の仕方を紹介しました。
これからデジタル楽譜を使いたいと思っている方や
Piascoreを入れてみたはいいものの
いまいち楽譜の用意の仕方がわからない、という方のお役に立てたでしょうか。
まだまだデジタル楽譜について
紹介することがたくさんあります。
順次公開していきますので
ぜひまた見に来てくださいね!

みなさんが音楽をより楽しめますように!
最後までお読みいただきありがとうございました。





コメント